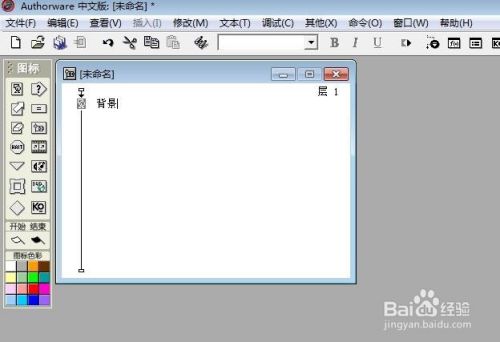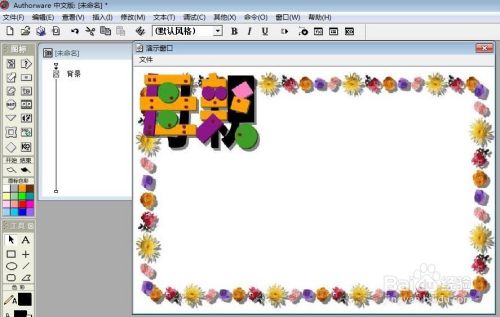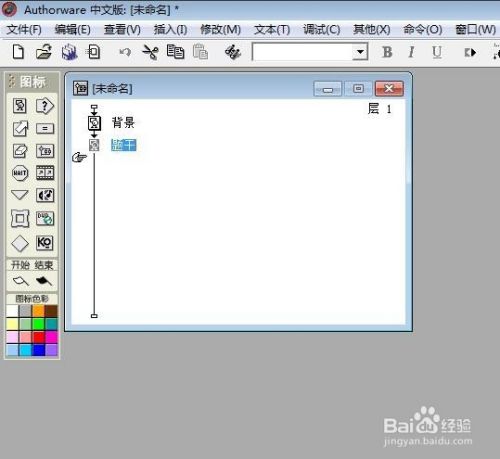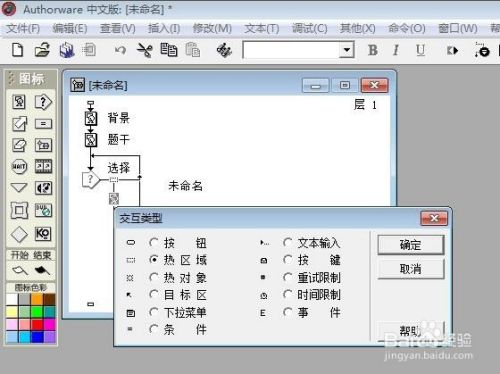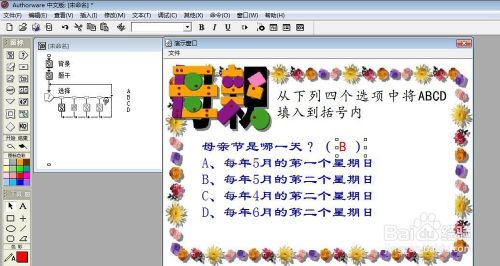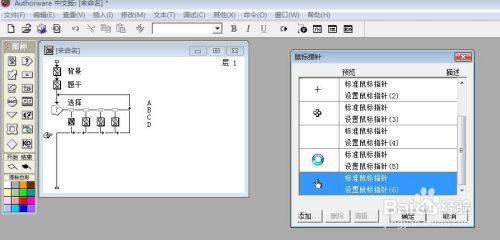Authorware中单项选择题的制作详解
Authorware中的单选题实现比较简单,利用交互热区域的指向很快就能反馈出答题者选择的错或是对。下面我们来看下具体的制作步骤。
在流程线上拖一个显示图标,将其命名为背景,双击后插入一张图片。
接着,再拖一个显示图标,将其命名为题干,然后按住shift键依次单击两个显示图标,利用文字工具在上面将题干和所选答案在相应位置进行录入。
在下面拖一个交互图标,命名为选择。
在交互图标的右面拖一个显示图标,将交互类型设置为【热区域】,将其命名为A,同样的方法在拖3个显示图标,依次命名为B、C、D。
按住shift键,依次单击显示图标,对交互图标下的第一个显示图标的演示窗口中的显示内容用文本工具进行文字说明答案情况,同样的操作方法,将B、C、D答案的答案提示也是一样进行设置。
单击交互图标下面的的虚线矩形框,对显示图标的交互属性进行设置。将【相应】下的【分支】属性改为【退出交互】,再把热区域的矩形框拖在相应的答案上,其他的几个也是一样。
再双击显示图标,将鼠标指针设置为手形。
这样我们所有的制作就完成了,下面剩下的就是调试程序的执行情况,无误后,保存就可以了。
更多文章
-

打开flash源文件时为什么提示:意外的文件格式
在使用低版本的flash编辑工具,打开高版本flash源文件的时候,会弹出这样的提示:意外的文件格式。比如我们用flash8的编辑器,打开高于flash8的fla源码就会弹出这样的报错,或者该fla文件本来是由flash8创建的,但是经过高版本的编辑器打开修改并保存过,flash8也是打不开,并弹出这样的提示。现在常用的flash编辑工具有:f
-

Authorware7.0中文版安装教程(附:下载地址)
1、下载解压得到authorware7中文版软件和补丁;2、运行setup.exe开始安装软件;3、设置软件安装路径,默认即可;4、等待软件安装完成,先不要打开软件;5、运行KEYGEN.EXE,获取激活码;6、将信息填入对应的信息,即可完成激活;注册码:APW700-50848-25293-91249APW700-54242-01693-78031APW700-54240-26493-20680APW700-5
-

scratch技巧:sprite3素材如何导入scratch
Scratch支持角色对象的导出导入,导出的文件后缀名为.sprite3。该文件包含角色的所有属性——角色的所有造型图、角色的所有指令积木和角色的所有声音。那么,如何导入sprite3角色文件呢?请按照以下步骤操作就可以了。1、首先打开软件scratch,进入主页面。2、其次点击右边的Uploadspritefromfile图标。3、最后在弹出的窗口
-

win10电脑如何解压“RAR”格式的文件
很多用户使用Windows 10 系统时,发现无法解压“RAR”格式的文件,不知道该怎么办,本篇文章教大家如何解决这个问题。Windows 10系统怎么解压“RAR”文件?答案是“安装解压缩工具”即可。“RAR”格式的文件属于压缩包文件,Windows 10系统虽然自带解压缩工具,但无法解压这类格式的压缩包文件,需要用户额外下载、安装才可
-

PowerPoint设置“开发工具”菜单项的方法
大家知道PowerPoint在哪设置“开发工具”菜单项吗?下文我们就带来了PowerPoint设置开发工具的方法,希望对大家能够有所帮助,一起跟着我来学习一下吧!1、首先打开任意一个PPT文件,点击“文件”进入开始界面,如下图所示。2、然后在开始界面中,点